
調子が悪かったHDD(ハードディスクドライブ)をSSD(ソリッドステートドライブ)に交換したことで、起動時間が95.4%削減できました!
パソコンについて
| 型番 | LENOVO G50-70 ブラック |
| OS | Windows10 HOME(64bit) ※Windows8からアップグレード |
| メモリ | 8GB |
| CPU | Intel(R) Core(TM)i5-4210U |
| HDD容量 | 500GB |
HDD故障の原因
妻が使っているノートパソコンが3年ほど経過した頃に、だんだんと動きが遅くなり、ついにはまともに作業できない状況になりました。
それでも我慢して使っていましたが、ある日、異音が聞こえてくるようになりました。
カリカリカリカリ… カリカリカリカリ… カリカリカリカリ…
タスクマネージャーを起動すると起動してから長い間、HDDへのアクセスが100%
ノートパソコンの起動時間を計ってみると、218秒!(3分38秒)
色々と手を尽くしましたが改善しませんでした。

どうやらHDDの寿命です。
HDD寿命の原因を探ってみると、かなりデータが詰まった状態で酷使されていたようでした。
人間もパソコンも余裕が大事ですね。
なぜHDD交換しようと思ったか
妻は仕事でもノートパソコンを使っていたので、仕事に支障が出ちゃいました。
そして、やむを得ず新しいノートパソコンを購入。
これを修理すれば私のPCになる!
ということで、初めてでしたがHDD交換にチャレンジしようと決意しました。

どうせ替えるなら爆速のSSDが良いな。
今回のHDD→SSD交換は完全に自己責任です!
もし不安な方はプロにお任せしましょう。
SSD購入!
今回購入したのはSSD(256GB)とPC接続用の外付けHDD/SSDケース。
合わせて約8,000円!SSDもだいぶ安くなってきましたね。
↓パッケージはこんな感じ
↓中身はこんな感じ
↓私はAmazonで購入しましたー。
↓HDDケースに装着するとこんな感じ
HDDをSSDに交換
STEP1:SSD初期化(フォーマット)
まずはSSDをPCに接続し、初期化します。
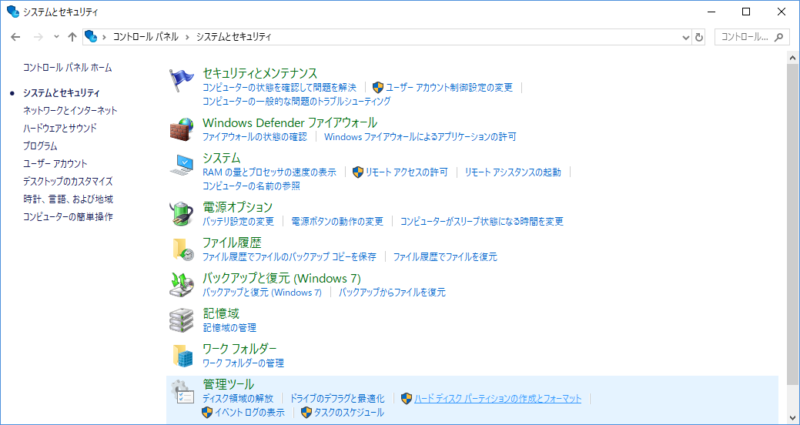
次に「ディスクの初期化」画面が表示されます(新しいSSDを接続すると出てきます)。
そこで、「GPT(GUIDパーティションテーブル)」が選択された状態で「OK」ボタンを押します。
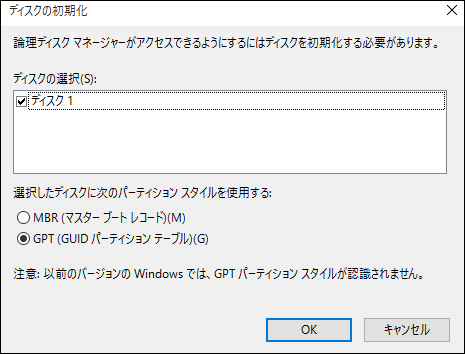
※SSDのパーティションについて
パーティションを分けておけば色々とメリットがあるので分けてみたのですが、後のステップでHDDのクローンを作成したら、HDDのパーティションを引き継ぎました。
ちょっと無駄骨だったので今回は手順の説明は省きます。
STEP2:HDDのデータをSSDにコピー
HDD内のデータをOSやソフトなども含み丸ごとコピーするため、今回は「EaseUS Todo Backup Free」という無料のソフトを使いました。
ソフトを起動して「クローン」を選択。
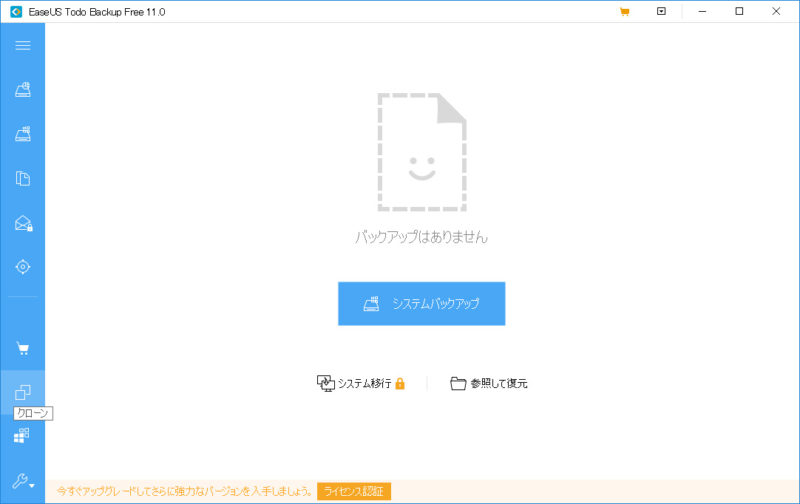
次に「ディスク/パーティションクローン」画面で「ハードディスク0」にチェックを入れて「次へ」をクリックします。
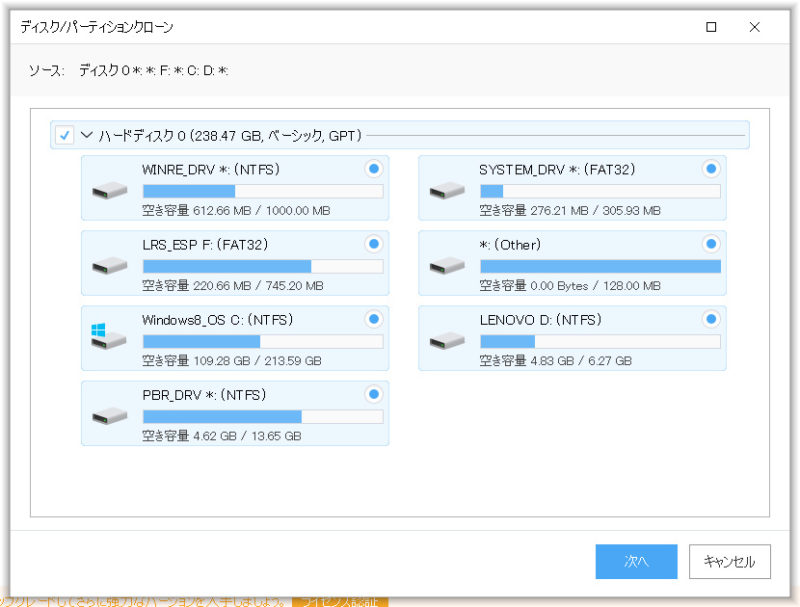
次にコピー先である「ハードディスク1」にチェックを入れ、「高度なオプション」ボタンを押し、「SSDに最適化」にチェックを入れ、「OK」→「次へ」をクリックします。
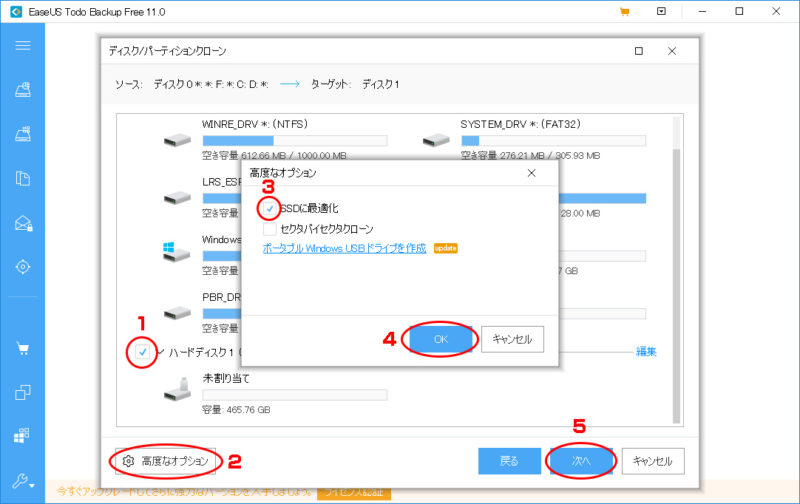
次の画面は確認画面になるので、「実行」ボタンをクリックします。
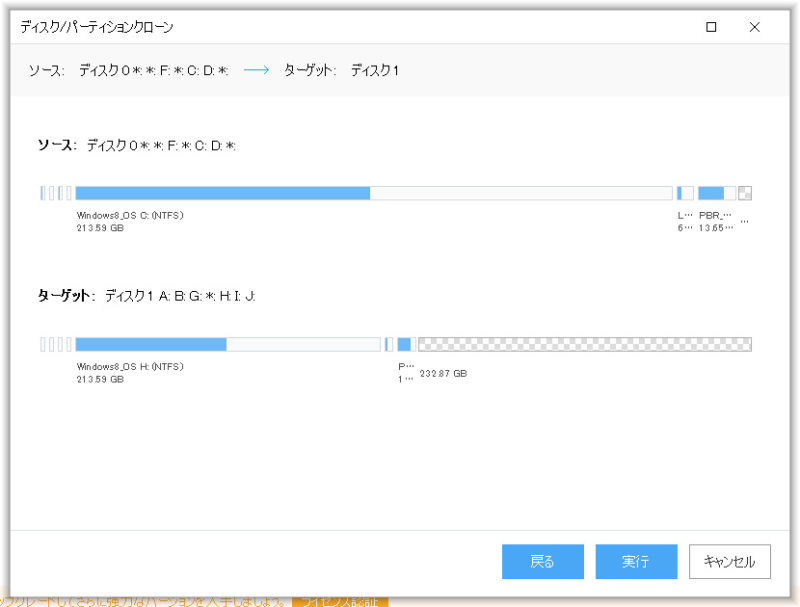
クローンが完了するまでしばらく待ちます(容量が多いとその分時間がかかります)。
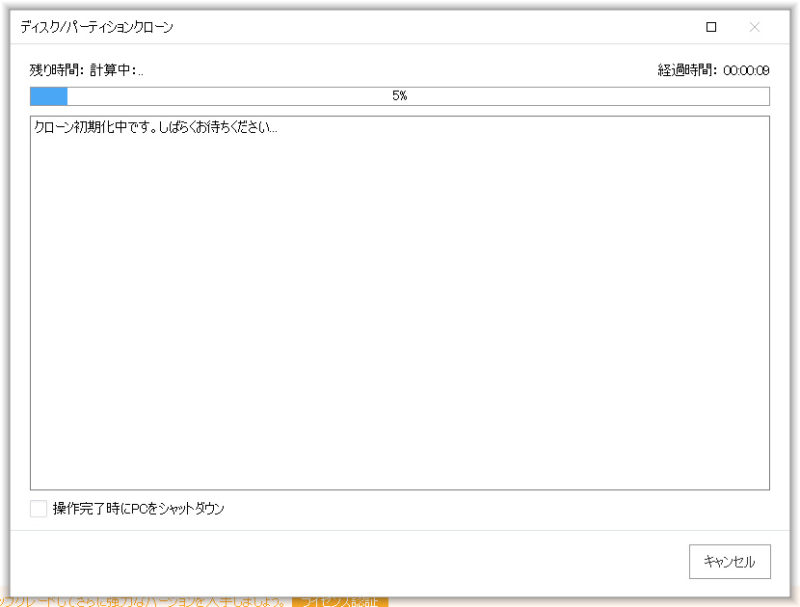
クローンが完了したら、パソコンをシャットダウンしましょう。
STEP3:HDDをパソコンから取り外す
パソコンを裏返して、カバーを外します。
カバーはネジで固定されているので、画像手前の3か所をドライバーで外し、カバーを手前にスライドさせれば外れます。

カバーを外した画像ですが、左下がHDDです。
HDDは4か所ネジで固定されているので、ドライバーでネジを外します。

HDDを左側にスライドさせて外します。

HDDには固定用の金具がネジで固定されているので、これもドライバーで外します。

STEP4:SSDを装着
HDDを外した逆の手順でSSDに固定金具をつけ、パソコンに装着し、ネジで固定します。

あとはカバーをつけてネジで固定したらHDDからSSDへの交換作業は完了です。
SSDに交換してみると
HDDからSSDに交換し、電源を入れてびっくり!
208秒(3分28秒)つまり95.4%の起動時間削減となりました!
さらに、SSDはHDDのようにディスクが回らないから静かで、いろんなソフトを使うにも処理速度が速く快適になりました!
HDDあるある
あまりパソコンに詳しくなくて、パソコンのスペックが高いのに、HDDの調子が悪くなって買い替える人は多いと思います。
しかも、情報漏洩を恐れて売らずに捨てちゃうなんてことも・・・。
1万円もかからず快適になる可能性があるので、ご検討ください。

そういうパソコンもらって(もしくは安価で買って)SSD化すれば、売れるのではなかろうか・・・。ウッシッシ
最後に
古いHDDは初期化(フォーマット)しました。
うっかりそのまま捨てちゃうと情報漏洩の危険性があります。
でもHDDのデータリカバリー業者とかは初期化しても復旧させちゃうので、いつもHDDを捨てる時には物理的にも破壊するよう心がけています。

念願のマイノートパソコンゲットです!やった!
今回、HDDからSSDにデータをクローン(複製)使用したフリーソフト「EaseUS Todo Backup Free」についてですが、このEaseUS(イーザス)というところは他にも便利なソフトを提供しています。



























